3. The catalog
We covered the basic structure of the add-on manifest. Now it is time to make your add-on useful.
At this step, you will create a catalog. The catalog is a list of meta items grouped by their type. It can be a list of movies, TV shows and more.
Let's create a catalog.
Deciding the types
The first thing to consider when creating an add-on catalog is what types of media will be provided.
The type determines the way the content is presented and organized within the app.
movie - Presents a single movie. This type doesn't provide any video objects. The sources are directly linked to the meta item.
series - Used for TV shows and the like. The videos are organized in seasons.
channel - Channel of videos. It's very similar to series but the videos are listed in a single list.
tv - Used for live TV. Similar to movie, but the sources are expected to be live-streamed without duration.
You can choose one or more types. For this basic example, we will use only the movie type.
Update the manifest
As you are adding more features to your add-on, you must update the manifest so Stremio is be able to recognize and use these features.
We need to do several changes.
- Add
catalogto the resources array - Add
catalogsarray with description of our catalog - Add
movieto the types array
So now our manifest should look like this:
{
"id": "my.first.stremio.add-on",
"version": "1.0.0",
"name": "Hello, World",
"description" : "My first Stremio add-on",
"logo": "https://www.stremio.com/website/stremio-logo-small.png",
"resources": ["catalog"],
"types": ["movie"],
"catalogs": [
{"id": "movieCatalog", "type": "movie", "name": "Hello, Movies"}
]
}
The catalogs array describes our addon's catalogs. Every catalog must have id that is unique for the add-on, type that matches one of the types defined in the manifest and a human-readable name.
Now Stremio can search our add-on for a movie catalog.
Populate the catalog
Stremio catalogs are structured like arrays of the so called meta preview. It is a preview because it contains only the minimal amount of information required for the catalog to be rendered.
First inside the add-on directory you will create directory tree, starting with the resource name - catalog. Inside, you place a directory for each supported type. In this case, this is only a movie directory. This is where you place your catalog file.
mkdir -p catalog/movie
mkdir catalog\movie
The name of the catalog's file must match the catalog id that you defined in the manifest.
This is your desired file structure:
my-stremio-addon
+-- manifest.json
+-- catalog
+-- movie
+-- movieCatalog.json
Now add two movies to your catalog. The contents of the file should look like this:
{
"metas": [
{ "type": "movie", "id": "tt0032138", "name": "The Wizard of Oz", "poster": "https://images.metahub.space/poster/medium/tt0032138/img", "genres": ["Adventure", "Family", "Fantasy", "Musical"] },
{ "type": "movie", "id": "tt0017136", "name": "Metropolis", "poster": "https://images.metahub.space/poster/medium/tt0017136/img", "genres": ["Drama", "Sci-Fi"] }
]
}
Write this into the catalog/movie/movieCatalog.json.
As you can see, you have type, id, name, poster and genres for each item in the catalog.
The type should match the catalog type.
You can use any unique string for the id. In this case we use the corresponding IMDB ID. Stremio features an system add-on called Cinemeta. This add-on provides detailed metadata for any movie or TV show that matches a valid IMDB ID.
Srtemio's catalog consists of grid of images, fetched from the poster field of every item. It should be a valid URL to an image.
The name and genres are just human-readable descriptive fields. The genres are also used as filters in the Discover tab.
See it in action
Now go back to step 2 and install our add-on again. If you keep the http-server running, you can skip ahead to the installation part.
When you navigate to the Stremio Board you will see that your catalog is listed at the very bottom. The catalogs in the Board are listed in the order of the installation of add-ons.
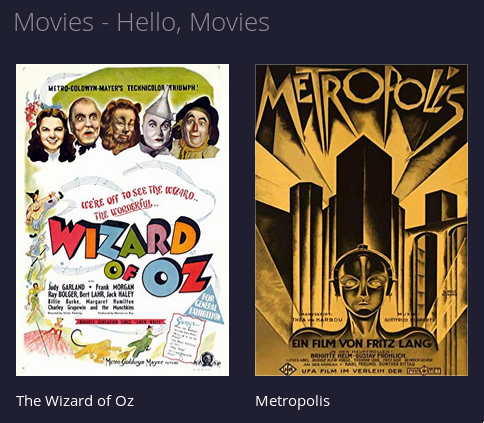
Summary
Adding features in Stremio's add-ons involves updating the manifest by describing the feature. Everything else is structured data.
In the next step we will dive into the meta description objects.
